電子ドラムで演奏動画をアップするまでの道のり【編集・投稿編】
前回は電子ドラムで「叩いてみた」をするときの撮影・録音方法を紹介しました。
前回の記事はこちらから
1記事目 ↓
電子ドラムで演奏動画をアップするまでの道のり【必要な機材編】
2記事目 ↓
電子ドラムで演奏動画をアップするまでの道のり【撮影・録音編】
3記事目となるこの記事では、編集・投稿の過程を詳しく見ていきます。
ここも動画の良し悪しが決まる重要な作業ですので、気合いいれていきましょう!
編集
映像が撮れたらすぐさまパソコンに取り込みたいところですが、その前に私はiPhoneに標準搭載されているiMovieで軽く編集作業しています。
と言っても、動画の終わりに一言テロップを添えるだけ。
パソコンの動画編集ソフトでもできるので、基本的にスキップでOKです。
ここから本題。ここではWindows Movie Makerの画面を例に説明します。
動画の取り込み
まず、カメラで撮影した映像をパソコンに取り込んで、動画編集ソフトを開きます。
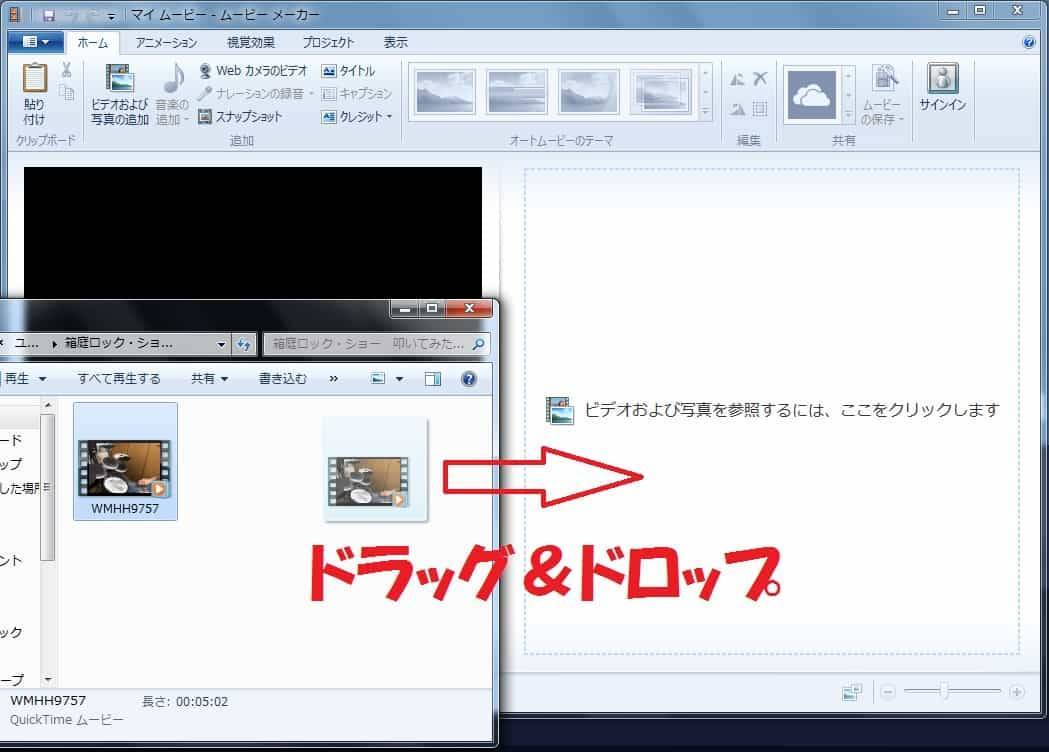
パソコンに取り込んだ動画を、今度は編集ソフトに取り込みます。
大抵ドラッグ&ドロップか、ファイルから参照してやることが多いです。
音声データの挿入
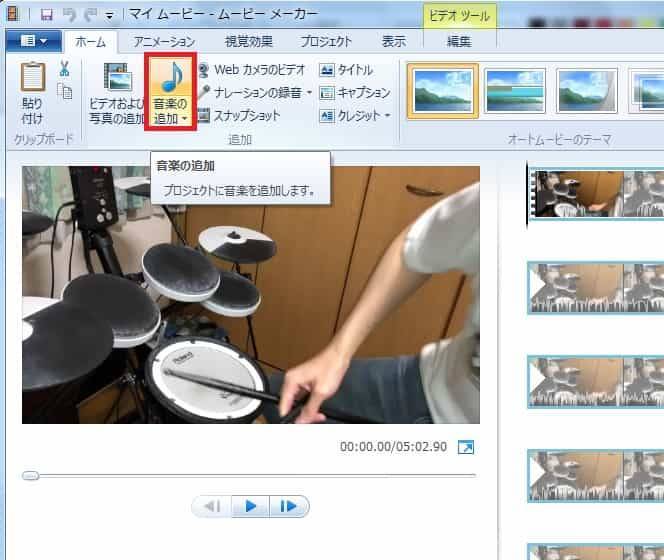
動画が取り込めたら、今度は【撮影・録音編】で書き出した音声データを動画に挿入します。
[音楽の追加]を選んで、録ったやつを選びましょう。
映像と音声のタイミング調整
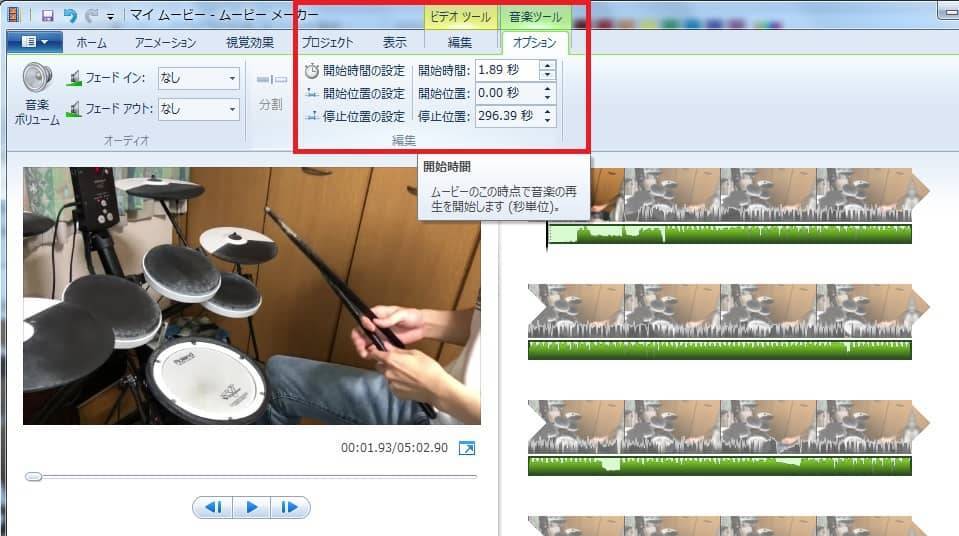
音声が取り込めたら、マウスのドラッグ&ドロップや、時間を指定してタイミング調整をします。
編集で一番重要になるのは、この撮影した映像と音声データをくっつける作業です。
映像と音声のタイミングがずれていると、やはり見ていて違和感を感じます。
スティックが打面に当たったタイミングで音が鳴るよう、何度も再生してしっかりタイミングを合わせましょう。
ボリューム調整
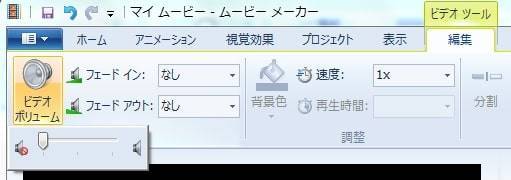
タイミングが調整できたら、撮影した映像から出る音はミュートしましょう。
きっとものすごくバシバシタカトコうるさいと思います。同時に、ヘッドホンの外で電子ドラムの音を聴いてる人の気持ちを知ることができます。
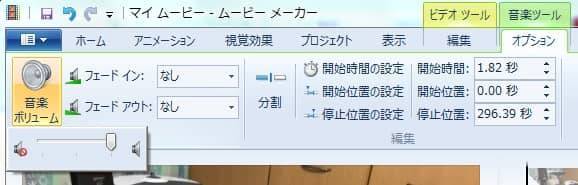
次は動画に必要な音楽(音声データ)のボリュームを調整します。
音割れすることのない範囲で、気持ち大きめでOK。
既にDAW上で適正な音量に設定しているのであれば、ここは触らないほうがいいです。
必要最低限の編集はここまで。
そのままエンコードしてしまうのも粋ですが、せっかくなので派手な演出を入れてみたり、ひと手間加えてやりましょう。
私はそこまで編集スキルがない(と言うより覚えようとしてない)ので、動画の終わりに軽くテロップを入れる程度で終わらせています。
動画の書き出し(エンコード)

動画のプレビューを再生しておかしなところが無ければ、エンコードします。
[ムービーの保存]を選んで、保存形式を選択。
動画投稿サイトに合った形式にしないといけないのですが、大抵上画像のようにテンプレートが用意されてます。
エンコードが完了するまで、これまた結構な時間がかかるんですよ。
ここまでパソコンやスマホの画面ばかり見てきているので、少し目を休めるのがオススメです。
投稿
ここまで来たら本当にあと一息!
投稿したい動画サイトの投稿画面を開きます。
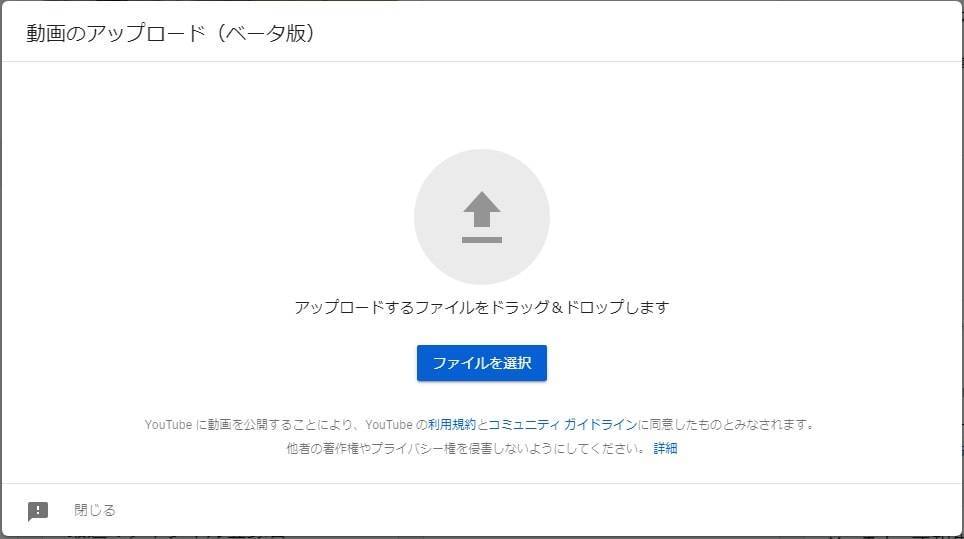
これはYouTubeのアップロード画面。
先ほどの編集作業で保存した動画をここに引っ張ってきます。
アップロードには少し時間がかかるので、先に動画の情報を入力しておくと楽です。
動画の情報とは
- タイトル
- 説明
- タグ
- カデコリ
等、動画を見に来た人にどういう動画かわかりやすくするための要素です。
ここをあなどることなかれ。ものすごく大事な部分ですので丁寧に書きましょう。
アップロードが終わったらサムネイルを設定し、保存して完了です。
この記事の手順でアップした動画
箱庭ロック・ショー/UNISON SQUARE GARDEN 叩いてみた(Drum Cover)
実はこの記事を書く2ヶ月ぐらい前にアップしちゃってました。
どうか楽しい動画投稿を!
なるべく具体的に書いていったつもりですが、おおまかな流れは掴めたでしょうか?
「この記事をきっかけに動画投稿を始めた」という声を聞くのが私の夢です。
みなさんどうか動画投稿を、そしてドラムを楽しんでくださいね。