前回は電子ドラムで「叩いてみた」をするために必要な機材を紹介しました。
前回の記事(1記事目)↓
2記事目となるこの記事では、撮影・録音の過程を詳しく見ていきます。
動画を最後まで見てもらうにはそれなりに聴ける演奏でないと厳しいので、撮影前にめっちゃ練習しましょう!
無意識に叩けるぐらいが理想です。
撮影の準備
練習に練習を重ねて、一通り曲が叩けるようになったら、まずは撮影の準備から。
ビデオカメラorスマホをスタンドに設置します。
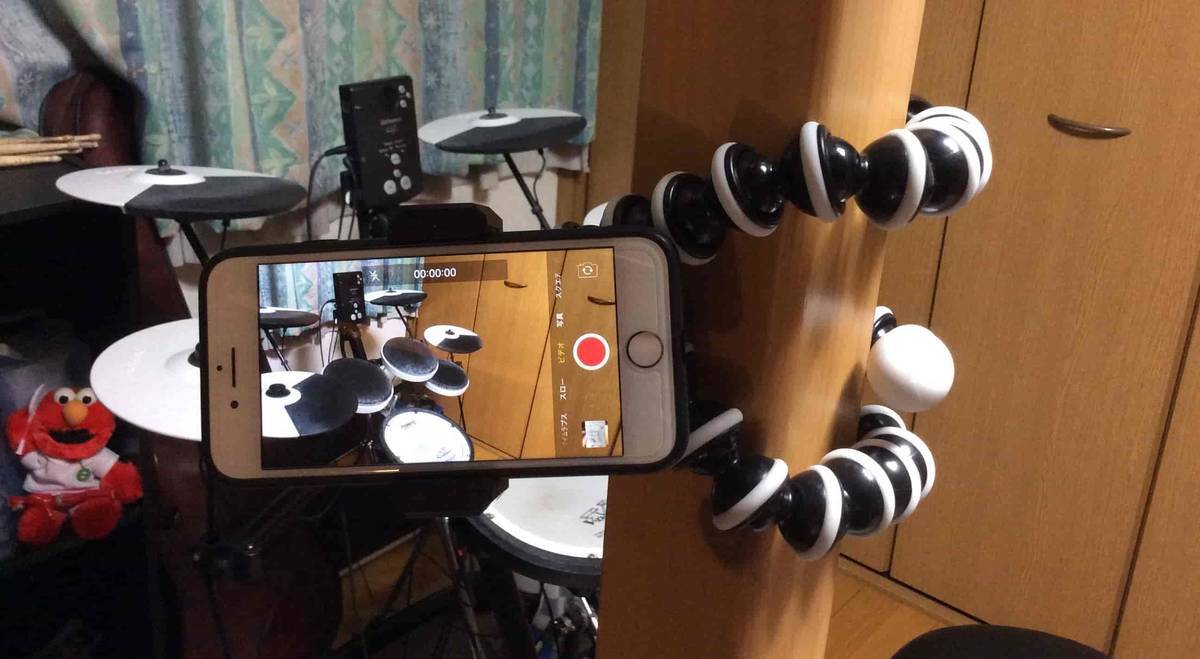
俯瞰で見るとこんな感じ。
カメラスタンドをデスクの柱に巻きつけて、そこにiPhone8をセットしています。
私の場合だと、ドラム全体と上半身が少し映るような配置です。
顔出しに抵抗がない方は、楽しそうに叩いてる姿も一緒にバチッと撮ってやってくださいね。それも見てる人を楽しませる武器ですから。
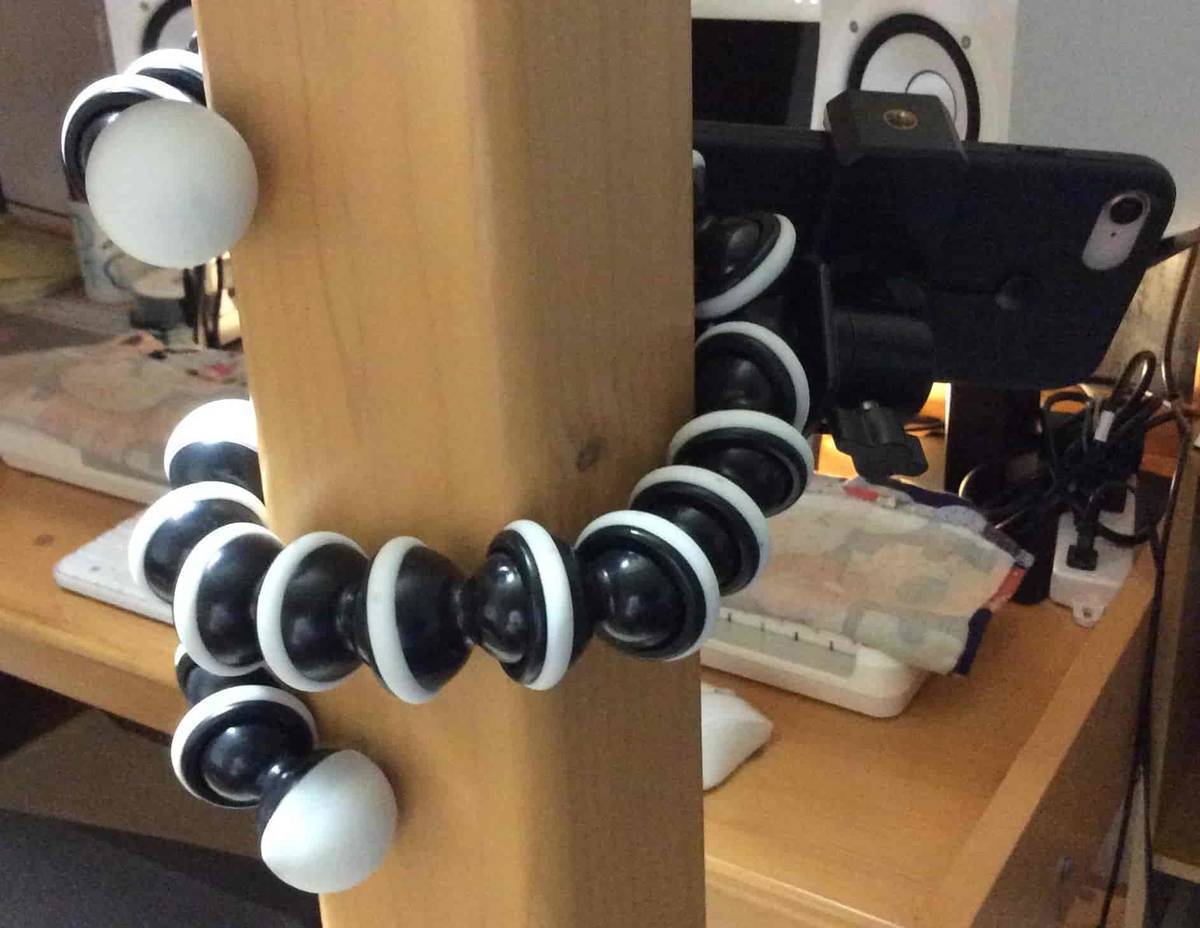
反対側から見るとこんな感じ。
スタンドのタイプは自分の部屋にあったものを選べばいいですが、電子ドラムの振動対策ができていないと動画が揺れまくってしまいます。
視聴者側は画面が揺れていると見る気が失せてしまうので、極力カメラに振動が伝わらない工夫をしましょう。
といっても、私のも結構揺れてるんですよね・・・。ある程度は妥協してます。
録音の準備
さて、撮影の準備ができたらパソコンを立ち上げて録音の準備に取り掛かります。
Cubaseでの録音方法はこちらの記事をご覧ください。
上の記事の方法では、録音データが波形となって画面に表れます。

撮影・録音
ここめちゃくちゃ重要です!
前の日はしっかり寝て、万全のコンディションで挑みましょう!
やることはいたってシンプルで、カメラの録画ボタンとDAWソフトの録音ボタンを押して1曲カッコよく叩くだけです。
録音データの書き出し
録音したデータを聴き直して、自分が納得できれば次の作業へ。
このままでは動画に音声データとして挿入できないため、録音データをmp3などの音声データに変換します。
だいたいどのDAWソフトでも操作は変わらないとは思いますが、Cubaseの操作を簡単に説明すると、
- 音声データとして書き出したい範囲を選択
- [ファイル]⇒[書き出し]⇒[オーディオミックスダウン]を選択
- 条件を指定して録音データを音声データに変換
という流れです。(下画像参照)
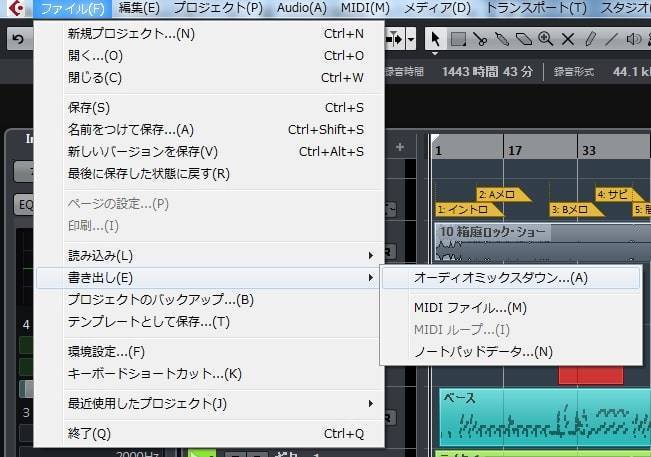
「・・・ちょっと何言ってるかわかんない」って声が聞こえるような気がしますが(笑)
最初は知らない言葉がいっぱいで頭こんがらがっちゃいますよね。
細かいやり方は「Cubase(ご自身のDAWソフト名) 書き出し」とかでググれば出てきます。
まあこれをしないと動画に曲とドラムの音をひっつけられないよというお話でございました。
次回:編集・投稿編
ここまでくればあと一息!
と言いたいのですが、意外と骨が折れる作業の編集・投稿について次回解説します。