作曲・耳コピ、何から手をつけていいかわからなり、モヤモヤしているちーはまです。
最近少しずつですが、Cubaseの使い方がわかってきたので、基本操作を細々と記事にしていきます。
今回はCubaseのトラックに音声データを挿入する方法をお伝えします。
Cubaseの全バージョンで共通の操作ですので、ご安心ください。
※ここでの画面はWindows7、Cubase AI 9.5のものです
1.Cubaseを立ち上げる
せっかくなんで、復習がてらここから始めます。
わかる方は2番まで飛ばしてね!

Cubaseのショートカットをダブルクリック。
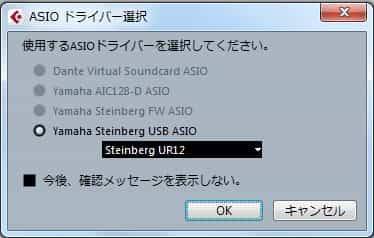
オーディオインターフェースを選択し、「OK」をクリック。
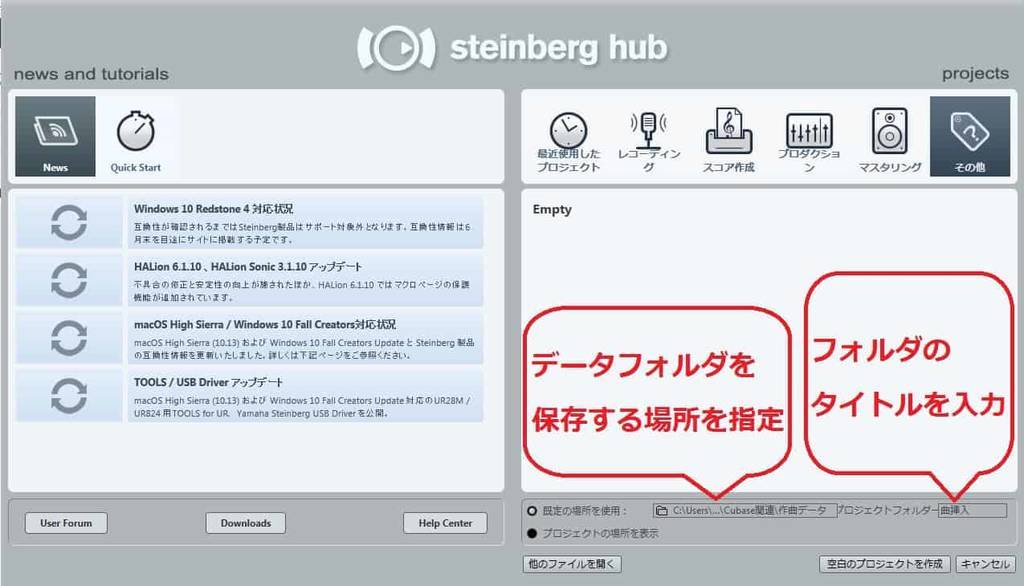
この画面が開くので、右下のところで
- データを保存する場所
- データフォルダのタイトルの入力
を行い、「空白のプロジェクトを作成」をクリック。
これでCubaseが立ち上がります。
タイトルは基本的に曲名にしておくとわかりやすいですね。
(こう言っておきながら画面上では「曲挿入」と入力しています。笑ってやってください。)
2.音声データを挿入する
ここから本題です。
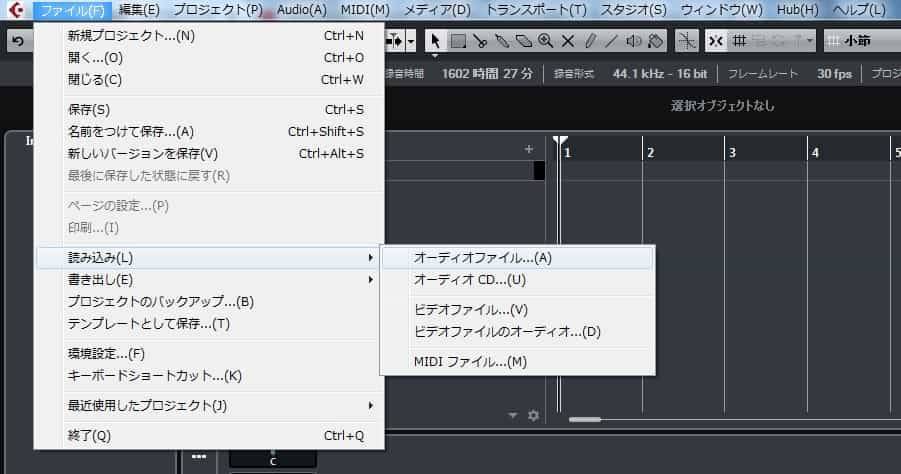
画面上のメニューバーから、
ファイル(F)→読み込み(L)→オーディオファイル...(A)
の順に選択。
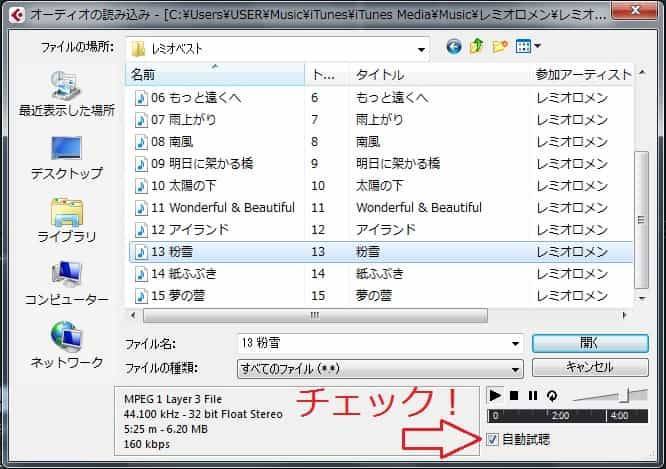
すると、自分のパソコンのデータ表示されるので、この中から挿入したい曲を選択します。
右下の「自動視聴」にチェックを入れると、ファイルを選択した際に曲が流れるので、再生可能かどうか確認できます。
データのファイル形式が「MPEG-4 オーディオ」だと再生できませんでした。
「Wave」「MP3」などは再生可能です。
曲を選択したら、「開く」をクリック。
本格的な冬も近づいてきたことですし、レミオロメンの粉雪を選曲しました。
色あせない名曲ですね。

これで終わりかと思いきや、あともう一息です。
「プロジェクトフォルダーにファイルをコピー」にチェック。
「サンプリングレート」にもチェックを入れられるなら入れましょう。
画像のように選べない場合は、無視してOKです。
あとの項目は無視して、「OK」をクリック。

これで挿入完了です。
Cubase上で粉雪が聴けます!やったね!
これを覚えれば耳コピや編曲なんかもサクサクやってけそうですね。
ということで、お疲れ様でした。